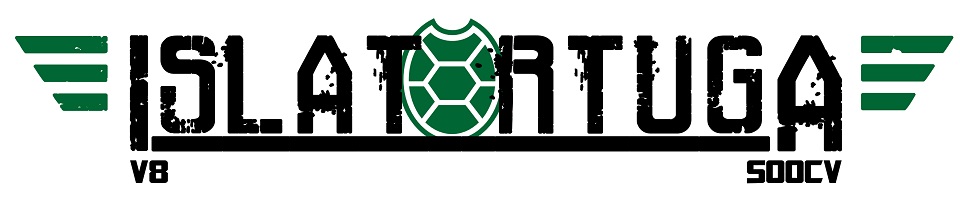What is this about?
To keep the introduction short, Microsoft denies that booting Windows off a USB drive works.
See this page for example. It says:
Q: Can a USB storage device be the primary (and only) means of storage?
No. USB-based mass storage devices cannot be the primary hard disk storage solution on a regular system …
Or this one from the microsoft newsgroups:
Windows cannot boot from an USB drive. If your computer supports
booting from such device, you can load a boot loader to the USB device
which starts Windows XP from the HDD.
Anyway, the web is full of those. I was wondering about the same thing, as i did not want to put a Windows partition on my Linux.based work laptop, and thought it was a good idea to run Windows XP off a USB Hard drive that i just plug in when i need it, and boot from it. To put a long story short, this is exactly what i do now, thanks to the fantastic research of the people credited below. However, it took me significant time to figure out all the painful little problems, and i was not fully happy with the current official guide by Dietmar (no pun, he was the first to make ANYthing public). I wanted an easy guide that allows creating a modified version of the Windows XP CD, for painless and transparent installation to as many systems as you want.
This page is the result of my work. Have fun!
Credits
…must go to the people that made this guide possible in the first place. In recent months, a few blokes going by the handles of mkiaer, Dietmar and sisal and a few others from the 911.net forums came up with many good pieces of research on how to enable any NT-based Windows to boot from a USB-drive. Little of this guide would exist without them – in fact the only reason why i write this up is that my particular solution seems to be lower effort than any of the steps i saw before. Many of the steps here are the result of their research.
Version History:
- v1.0 – 3rd Mar 2006
rewritten, tested and working against two different drives with my laptop.
- v0.9 – 29th Feb 2006
initial version, untested
What works?
Basically, everything as far as i can see. After completing this tutorial, your Windows XP install should directly boot off your USB-drive, and be fully upgradable, DirectX games will run, all apps i tested work like normal, speed is the same as with a real HDD (you need USB2 though) – so it is in fact a fine solution as far as i can see.
Disclaimer
This is a hobby project of mine. I will not assume ANY responsibility for the correctness of this guide, nor can I be made liable for any errors, hardware or software problems / loss that are caused by following this guide. Basically, if things screw up, its your own fault. Do not follow the guide if you fear data loss.
Requirements
- An existing Windows install for carrying out the steps in this tutorial
- A USB2-compliant Hard disk drive (or a big USB2 stick, see remarks below)
- An original Windows XP CD (tested only against SP1 so far, but reported to work on other versions)
- A registered version of WinISO (or any other software that allows direct editing of ISO files)
- The Microsoft CAB SDK
- A CD-burning software that can handle ISO files. I like the free burnatonce
How To:
Summary:
We will dump the contents of your original Windows XP CD , extract a few files from the Image using ISO modification software, edit the files, and put the modified versions back on the ISO. The resulting ISO image is burnt back onto a CD media, and can then directly be used to install Windows on your USB drive.
I am also covering a few pitfalls that happened to me, in hope they will save you a bit of time.
1) Does your computer support booting from USB?
Usually, if its an option in your BIOS boot sequence menu, the answer to this is yes. If its not there, look for BIOS updates. If you are not sure, proceed and see what happens 😉
2) Sorting out the «Bootability» of your USB-Drive
Connect your USB drive to your computer, directly, without a Hub. Then, shut down your computer, disconnect any other hard disk drives from it, and insert your original Windows XP CD into the drive. Start the installation, and proceed to the section where you are allowed to pick a hard drive. If it goes beyond the partition selection, your drive is already fine for booting Windows XP. If not (seems to be the cases with many of the Freecom USB HDDs for example), you will get an error like «Windows is unable to find your drive, partition, data etc bla». This is usually not a big problem. All you need to do is «properly» format the drive. Reboot into your normal Windows, and get this HP tool , and use it to format your HDD completely. I chose NTFS format, worked fine everytime i tried. After this, my drives are recognized as valid installation devices by the Windows XP installer.
(In fact, i did not manage to create a USB primary partition with FAT32 that was recognized as being installable)
3) Dumping the original Windows CD into an ISO File
Pretty easy one. Simply open WinISO, and select Actions -> Make ISO from CDROM, and save your CD image.
4) Extracting the files we need to work on
After the CD dump is done, close and reopen WinISO. Then, open the ISO file you just created using File -> Open.
Now, click the I386 folder, and select the following files (Ctrl key to multi-select)
- TXTSETUP.SIF
- DOSNET.INF
- USB.IN_
- USBPORT.IN_
- USBSTOR.IN_
Select Actions -> Extract and put the resulting files into some folder to work on them.
5) Unpacking IN_ files
Use the Cab SDK (from the command line) for extracting the contents of the .IN_ files. Each of them contains exactly one .inf file. If you are unsure how to use the Cab SDK, here is an example command line: «cabarc x USBSTOR.IN_» . You should end up with three new files in the folder, called:
- usb.inf
- usbport.inf
- usbstor.inf
You can now delete the .IN_ files.
6) Editing the files
This is the main job. i ll also try to explain a bit whats happening. Use a simple Texteditor like Notepad.
6-A) TXTSETUP.SIF
This file is loaded on the initial install step by the Windows XP CD installer. In this file, we will change the way Windows treats USB devices during system setup — the default is to only treat them as input devices during installation — we will change this to include mass storage driver support (which needs to be loaded into the installer much earlier in order to work).
First, move the following entries from [InputDevicesSupport.Load] to the [BootBusExtenders.Load] section , as shown here
[BootBusExtenders.Load]
pci = pci.sys
acpi = acpi.sys
isapnp = isapnp.sys
acpiec = acpiec.sys
ohci1394 = ohci1394.sys
usbehci = usbehci.sys
usbohci = usbohci.sys
usbuhci = usbuhci.sys
usbhub = usbhub.sys
usbstor = usbstor.sys
[InputDevicesSupport.Load]
usbehci = usbehci.sys
usbohci = usbohci.sys
usbuhci = usbuhci.sys
usbhub = usbhub.sys
usbccgp = usbccgp.sys
hidusb = hidusb.sys
serial = serial.sys
serenum = serenum.sys
usbstor = usbstor.sys
… now the same for [BootBusExtenders] and [InputDevicesSupport]
[BootBusExtenders]
pci = «PCI-Bustreiber»,files.pci,pci
acpi = «ACPI Plug & Play-Bustreiber»,files.acpi,acpi
isapnp = «ISA Plug & Play-Bustreiber»,files.isapnp,isapnp
acpiec = «Integrierter ACPI-Controllertreiber»,files.none,acpiec
ohci1394 = «IEEE-1394-Bus-OHCI-konformer Anschlusstreiber»,files.ohci1394,ohci1394
usbehci = «Erweiterter Hostcontroller»,files.usbehci,usbehci
usbohci = «Open Hostcontroller»,files.usbohci,usbohci
usbuhci = «Universeller Hostcontroller»,files.usbuhci,usbuhci
usbhub = «Standard-USB-Hubtreiber»,files.usbhub,usbhub
usbstor = «USB-Speicherklassentreiber»,files.usbstor,usbstor
[InputDevicesSupport]
usbehci = «Erweiterter Hostcontroller»,files.usbehci,usbehci
usbohci = «Open Hostcontroller»,files.usbohci,usbohci
usbuhci = «Universeller Hostcontroller»,files.usbuhci,usbuhci
usbhub = «Standard-USB-Hubtreiber»,files.usbhub,usbhub
hidusb = «HID-Parser»,files.hidusb,hidusb
serial = «Treiber fr seriellen Anschluss»,files.none,serial
serenum = «Enumerator fr seriellen Anschluss»,files.none,serenum
usbstor = «USB-Speicherklassentreiber»,files.usbstor,usbstor
usbccgp = «USB Generic Parent Driver»,files.usbccgp,usbccgp
Next, we also have to write several keys into the registry. Convieniently, the txtsetup.sif allows you to specify files that are parsed and instered into the registry at install time. Insert the following in the [HiveInfs.Fresh] section:
[HiveInfs.Fresh]
AddReg = hivedef.inf,AddReg
AddReg = hivesys.inf,AddReg
AddReg = hivesft.inf,AddReg
AddReg = hivecls.inf,AddReg
AddReg = hiveusd.inf,AddReg
AddReg = dmreg.inf,DM.AddReg
AddReg = usbboot.inf,usbservices
and also in [SourceDisksFiles]
[SourceDisksFiles]
usbboot.inf = 1,,,,,,_x,3,,3
bootvid.dll = 1,,,,,,3_,2,0,0,,1,2
kdcom.dll = 1,,,,,,3_,2,0,0,,1,2
Finally, save and close TXTSETUP.SIF. We are done with it.
6-B) DOSNET.INF
Now, open DOSNET.INF , and change the second [Files] section to look like this:
[Files]
d1,usbboot.inf
d1,_default.pif
d1,12520437.cpx
d1,12520850.cpx
….
6-C) usb.inf
Change the bolded lines in the [StandardHub.AddService] and [CommonClassParent.AddService] sections:
[StandardHub.AddService]
DisplayName = %StandardHub.SvcDesc%
ServiceType = 1 ; SERVICE_KERNEL_DRIVER
StartType = 0 ; SERVICE_DEMAND_START
ErrorControl = 1 ; SERVICE_ERROR_NORMAL
ServiceBinary = %12%usbhub.sys
LoadOrderGroup = Boot Bus Extender
[CommonClassParent.AddService]
DisplayName = %GenericParent.SvcDesc%
ServiceType = 1 ; SERVICE_KERNEL_DRIVER
StartType = 0 ; SERVICE_DEMAND_START
ErrorControl = 1 ; SERVICE_ERROR_NORMAL
ServiceBinary = %12%usbccgp.sys
LoadOrderGroup = Boot Bus Extender
6-D) usbport.inf
Change the bolded lines in the [EHCI.AddService], [OHCI.AddService] , [UHCI.AddService] and [ROOTHUB.AddService] sections:
[EHCI.AddService]
DisplayName = %EHCIMP.SvcDesc%
ServiceType = 1 ; SERVICE_KERNEL_DRIVER
StartType = 0 ; SERVICE_DEMAND_START
ErrorControl = 1 ; SERVICE_ERROR_NORMAL
ServiceBinary = %12%usbehci.sys
LoadOrderGroup = Boot Bus Extender
[OHCI.AddService]
DisplayName = %OHCIMP.SvcDesc%
ServiceType = 1 ; SERVICE_KERNEL_DRIVER
StartType = 0 ; SERVICE_DEMAND_START
ErrorControl = 1 ; SERVICE_ERROR_NORMAL
ServiceBinary = %12%usbohci.sys
LoadOrderGroup = Boot Bus Extender
[UHCI.AddService]
DisplayName = %UHCIMP.SvcDesc%
ServiceType = 1 ; SERVICE_KERNEL_DRIVER
StartType = 0 ; SERVICE_DEMAND_START
ErrorControl = 1 ; SERVICE_ERROR_NORMAL
ServiceBinary = %12%usbuhci.sys
LoadOrderGroup = Boot Bus Extender
[ROOTHUB.AddService]
DisplayName = %ROOTHUB.SvcDesc%
ServiceType = 1 ; SERVICE_KERNEL_DRIVER
StartType = 0 ; SERVICE_DEMAND_START
ErrorControl = 1 ; SERVICE_ERROR_NORMAL
ServiceBinary = %12%usbhub.sys
LoadOrderGroup = Boot Bus Extender
6-E) usbstor.inf
Change / Add the bolded lines in the [USBSTOR.AddService] section
[USBSTOR.AddService]
DisplayName = %USBSTOR.SvcDesc%
ServiceType = 1
StartType = 0
Tag = 3
ErrorControl = 1
ServiceBinary = %12%USBSTOR.SYS
LoadOrderGroup = Boot Bus Extender
6-F) new file: USBBOOT.INF
Create a new file called USBBOOT.INF in the same directory as your other changed files, and put the following content into it:
[usbservices]
HKLM,»SYSTEMCurrentControlSetServicesUSBSTOR»,»DisplayName»,0x00000000,»USB Mass Storage Driver»
HKLM,»SYSTEMCurrentControlSetServicesUSBSTOR»,»ErrorControl»,0x00010001,1
HKLM,»SYSTEMCurrentControlSetServicesUSBSTOR»,»Group»,0x00000000,»System Reserved»
HKLM,»SYSTEMCurrentControlSetServicesUSBSTOR»,»ImagePath»,0x00020000,»system32DRIVERSUSBSTOR.SYS»
HKLM,»SYSTEMCurrentControlSetServicesUSBSTOR»,»Start»,0x00010001,0
HKLM,»SYSTEMCurrentControlSetServicesUSBSTOR»,»Type»,0x00010001,1
HKLM,»SYSTEMCurrentControlSetServicesusbehci»,»DisplayName»,0x00000000,»USB 2.0 Enhanced Host Controller Miniport Driver»
HKLM,»SYSTEMCurrentControlSetServicesusbehci»,»ErrorControl»,0x00010001,1
HKLM,»SYSTEMCurrentControlSetServicesusbehci»,»Group»,0x00000000,»System Reserved»
HKLM,»SYSTEMCurrentControlSetServicesusbehci»,»ImagePath»,0x00020000,»system32DRIVERSusbehci.sys»
HKLM,»SYSTEMCurrentControlSetServicesusbehci»,»Start»,0x00010001,0
HKLM,»SYSTEMCurrentControlSetServicesusbehci»,»Type»,0x00010001,1
HKLM,»SYSTEMCurrentControlSetServicesusbhub»,»DisplayName»,0x00000000,»USB2 Enabled Hub»
HKLM,»SYSTEMCurrentControlSetServicesusbhub»,»ErrorControl»,0x00010001,1
HKLM,»SYSTEMCurrentControlSetServicesusbhub»,»Group»,0x00000000,»System Reserved»
HKLM,»SYSTEMCurrentControlSetServicesusbhub»,»ImagePath»,0x00020000,»system32DRIVERSusbhub.sys»
HKLM,»SYSTEMCurrentControlSetServicesusbhub»,»Start»,0x00010001,0
HKLM,»SYSTEMCurrentControlSetServicesusbhub»,»Type»,0x00010001,1
HKLM,»SYSTEMCurrentControlSetServicesusbuhci»,»DisplayName»,0x00000000,»Microsoft USB Universal Host Controller Miniport Driver»
HKLM,»SYSTEMCurrentControlSetServicesusbuhci»,»ErrorControl»,0x00010001,1
HKLM,»SYSTEMCurrentControlSetServicesusbuhci»,»Group»,0x00000000,»System Reserved»
HKLM,»SYSTEMCurrentControlSetServicesusbuhci»,»ImagePath»,0x00020000,»system32DRIVERSusbuhci.sys»
HKLM,»SYSTEMCurrentControlSetServicesusbuhci»,»Start»,0x00010001,0
HKLM,»SYSTEMCurrentControlSetServicesusbuhci»,»Type»,0x00010001,1
HKLM,»SYSTEMCurrentControlSetServicesusbohci»,»DisplayName»,0x00000000,»Microsoft USB Open Host Controller Miniport Driver»
HKLM,»SYSTEMCurrentControlSetServicesusbohci»,»ErrorControl»,0x00010001,1
HKLM,»SYSTEMCurrentControlSetServicesusbohci»,»Group»,0x00000000,»System Reserved»
HKLM,»SYSTEMCurrentControlSetServicesusbohci»,»ImagePath»,0x00020000,»system32DRIVERSusbohci.sys»
HKLM,»SYSTEMCurrentControlSetServicesusbohci»,»Start»,0x00010001,0
HKLM,»SYSTEMCurrentControlSetServicesusbohci»,»Type»,0x00010001,1
7) Repack the inf files into their original IN_ format
If you have not already deleted your extracted .IN_ files, do so now. They need to be replaced. Open a DOS shell again, and navigate to the folder with your changed files. Then exceute the following commands:
cabarc n USB.IN_ usb.inf
cabarc n USBPORT.IN_ usbport.inf
cabarc n USBSTOR.IN_ usbstor.inf
The three IN_ files should now exist again.
Congratulations. All out modifications are done.
8) Inject the changed files into the ISO
Open your Windows CD image again with WinISO. Navigate to the I386 folder, and delete the following files from the ISO, saving the changes to the ISO afterwards:
- DOSNET.INF
- TXTSETUP.SIF
- USB.IN_
- USBPORT.IN_
- USBSTOR.IN_
Just to be sure all is updated in the ISO, cloase and repoen the ISO in WinISO. Now, again go to the I386 folder and select «Add Files». Now add your changed files, in detail:
- USBBOOT.INF
- DOSNET.INF
- TXTSETUP.SIF
- USB.IN_
- USBPORT.IN_
- USBSTOR.IN_
Save the ISO. You are done.
9) Burn the ISO back to CD
Feel free to use any burning package you want. I used the free and simple Burnatonce
10) Install Windows XP from the CD
Shut down your computer. Disconnect ANY internal and external hard drives (so Windows cannot find them during installation and mess up their Master Boot Records hehe). Some computers will have trouble to boot without an internal HDD attached, check in your BIOS and, if possible, remove the HDD from the boot sequence and set the USB Harddisk as the first boot device, and the CDROM as second.
Also, now connect your USB Harddrive directly to the computer, without any Hubs in between.
Windows should install just fine, with the exceptions noted below.
Issues you will encounter during installation:
- During driver installation, the USB drivers will prompt you, as they are «not certified» – This is normal. Our changes invalidated the checksum, and therefore the driver is no longer signed. Just press «yes» a couple of times.
- Upon completion of the install, the system will complain once on the first bootup that the pagefile does not exist. You can ignore this for now, as Windows will work fine without it. People are looking at fixing this issue, but its not critical for now.
Once everything is up and running , shut down and reconnect all your drives.
This version of the guide has been tested successfully on the follwoing hardware configurations – please email me your infos if you have successfully completed the guide, so I can add your configuration as well:
- Dell Latitude D810, Freecom FHD-3 80GB USB2 HDD, NTFS formatted using HP tool
- Dell Latitude D810, Western Digital 2206A 80GB USB2 HDD, NTFS formatted using HP tool
If you have troubles, please visit the forum dedicated to this tutorial.
have a lot of fun!
Emanuel Schleussinger
http://www.ngine.de
Mar 2006 |